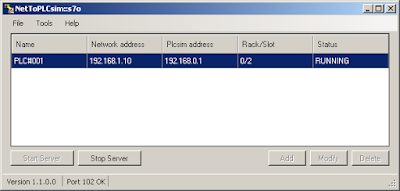As request from our friends, here we create a simple VB application/project to communicate with OPC Server.
Previously, we create My OPC Client project, the latest is version 5, with some advanced feature. But some friends need more simple application, so we create this project. The purpose of the application is to connect to OPC Server, Read data and Write data. So here is MySimpleOPCClient..
For testing, we use Matrikon OPC Explorer, you can download from here.
Please download MySimpleOPCClient project source code from here.
The steps:
1. Run Matrikon OPC Explorer
2. Create group, and add some items to monitor, ie "Bucket Brigade.Int1"
4. Run MySimpleOPCClient
5. Write "Matrikon.OPC.Simulation.1" on OPC Server Name textbox
6. Click Connect button
7. On OPC Item textbox, write "Bucket Brigade.Int1"
8. Click on Add Item button
9. The value of item is automatically loaded to the Read Value textbox
10. Try to write new value on Write Value textbox, then click on Write button
Note:
Before opening the project, please make sure you have OPCDAAuto.dll installed/registered on your system. Please follow these steps to register the DLL:
> download DLL from here
> copy file to /System32 folder
> open CMD (command prompt)
> write this command: "regsvr32 OPCDAAuto.dll"
We create this project with MS Visual Studio Express 2010, and we targeted to .NET Framework 4. If you get some problem, please let us know.
See you next time.. Thank you...
[Continue reading...]
Previously, we create My OPC Client project, the latest is version 5, with some advanced feature. But some friends need more simple application, so we create this project. The purpose of the application is to connect to OPC Server, Read data and Write data. So here is MySimpleOPCClient..
For testing, we use Matrikon OPC Explorer, you can download from here.
Please download MySimpleOPCClient project source code from here.
The steps:
1. Run Matrikon OPC Explorer
2. Create group, and add some items to monitor, ie "Bucket Brigade.Int1"
4. Run MySimpleOPCClient
5. Write "Matrikon.OPC.Simulation.1" on OPC Server Name textbox
6. Click Connect button
7. On OPC Item textbox, write "Bucket Brigade.Int1"
8. Click on Add Item button
9. The value of item is automatically loaded to the Read Value textbox
10. Try to write new value on Write Value textbox, then click on Write button
Note:
Before opening the project, please make sure you have OPCDAAuto.dll installed/registered on your system. Please follow these steps to register the DLL:
> download DLL from here
> copy file to /System32 folder
> open CMD (command prompt)
> write this command: "regsvr32 OPCDAAuto.dll"
We create this project with MS Visual Studio Express 2010, and we targeted to .NET Framework 4. If you get some problem, please let us know.
See you next time.. Thank you...